Google Sheets adalah alat spreadsheet yang kuat yang memungkinkan Anda untuk menyusun dan menganalisis data dengan efektif. Salah satu fitur penting dalam Google Sheets adalah kemampuan untuk menerapkan filter dan pengurutan data. Dalam artikel ini, kami akan menjelaskan langkah-langkah untuk menerapkan filter dan pengurutan data di Google Sheets, sehingga Anda dapat menyaring informasi yang relevan dan mengorganisir data dengan lebih baik.
1. Menggunakan Filter Data
Fitur filter data di Google Sheets memungkinkan Anda untuk menyaring data berdasarkan kriteria tertentu. Langkah pertama adalah memilih seluruh rentang data yang ingin Anda filter. Kemudian, Anda dapat mengklik tombol "Data" di menu atas dan memilih "Filter". Setelah filter diaktifkan, Anda akan melihat tanda panah kecil di bagian atas setiap kolom. Klik panah di kolom yang ingin Anda filter, lalu pilih kriteria filter yang diinginkan. Misalnya, Anda dapat menyaring data berdasarkan rentang tanggal, nilai tertentu, atau teks tertentu. Hasilnya akan menghilangkan baris yang tidak memenuhi kriteria filter.
2. Menggunakan Filter Lanjutan
Selain filter sederhana, Google Sheets juga menyediakan filter lanjutan yang lebih kuat. Anda dapat menggunakan filter lanjutan untuk menyaring data dengan beberapa kriteria sekaligus. Klik tombol "Data" di menu atas, pilih "Filter", lalu pilih "Filter lanjutan". Di jendela filter lanjutan, Anda dapat menentukan kriteria filter yang lebih kompleks dengan menggunakan operator logika seperti AND, OR, dan NOT. Ini memungkinkan Anda untuk menyaring data dengan lebih spesifik dan mendapatkan informasi yang lebih terperinci.
3. Mengurutkan Data
Selain menyaring data, pengurutan data juga penting untuk mengorganisir informasi dengan baik. Anda dapat mengurutkan data berdasarkan nilai di kolom tertentu secara menaik (A-Z) atau menurun (Z-A). Pilih seluruh rentang data yang ingin Anda urutkan, lalu klik tombol "Data" di menu atas dan pilih "Urutkan rentang". Di jendela yang muncul, pilih kolom yang ingin Anda jadikan acuan pengurutan dan pilih urutan pengurutan yang diinginkan. Setelah itu, data akan diurutkan sesuai dengan kolom yang dipilih.
4. Menggunakan Pengurutan Kustom
Google Sheets juga menyediakan opsi pengurutan kustom yang memungkinkan Anda untuk mengurutkan data berdasarkan kriteria khusus. Misalnya, Anda dapat mengurutkan data berdasarkan warna sel atau ikon, atau mengurutkan data teks berdasarkan urutan abjad tertentu. Untuk menggunakan pengurutan kustom, pilih seluruh rentang data yang ingin Anda urutkan, klik tombol "Data" di menu atas, lalu pilih "Urutkan rentang". Di jendela pengurutan, pilih opsi "Urutkan berdasarkan" dan pilih kriteria pengurutan yang diinginkan. Anda dapat menyesuaikan pengaturan pengurutan sesuai kebutuhan Anda.
Kesimpulan
Menerapkan filter dan pengurutan data di Google Sheets adalah langkah penting dalam menyusun informasi dengan lebih efektif. Dalam artikel ini, kami telah menjelaskan langkah-langkah untuk menerapkan filter data, menggunakan filter lanjutan, mengurutkan data secara umum, serta menggunakan pengurutan kustom. Dengan menggunakan fitur-fitur ini, Anda dapat menyaring informasi yang relevan, mengorganisir data dengan lebih baik, dan mendapatkan wawasan yang lebih baik dari spreadsheet Anda. Dengan menguasai kemampuan filter dan pengurutan data di Google Sheets, Anda dapat meningkatkan produktivitas dan efisiensi dalam mengelola dan menganalisis data.
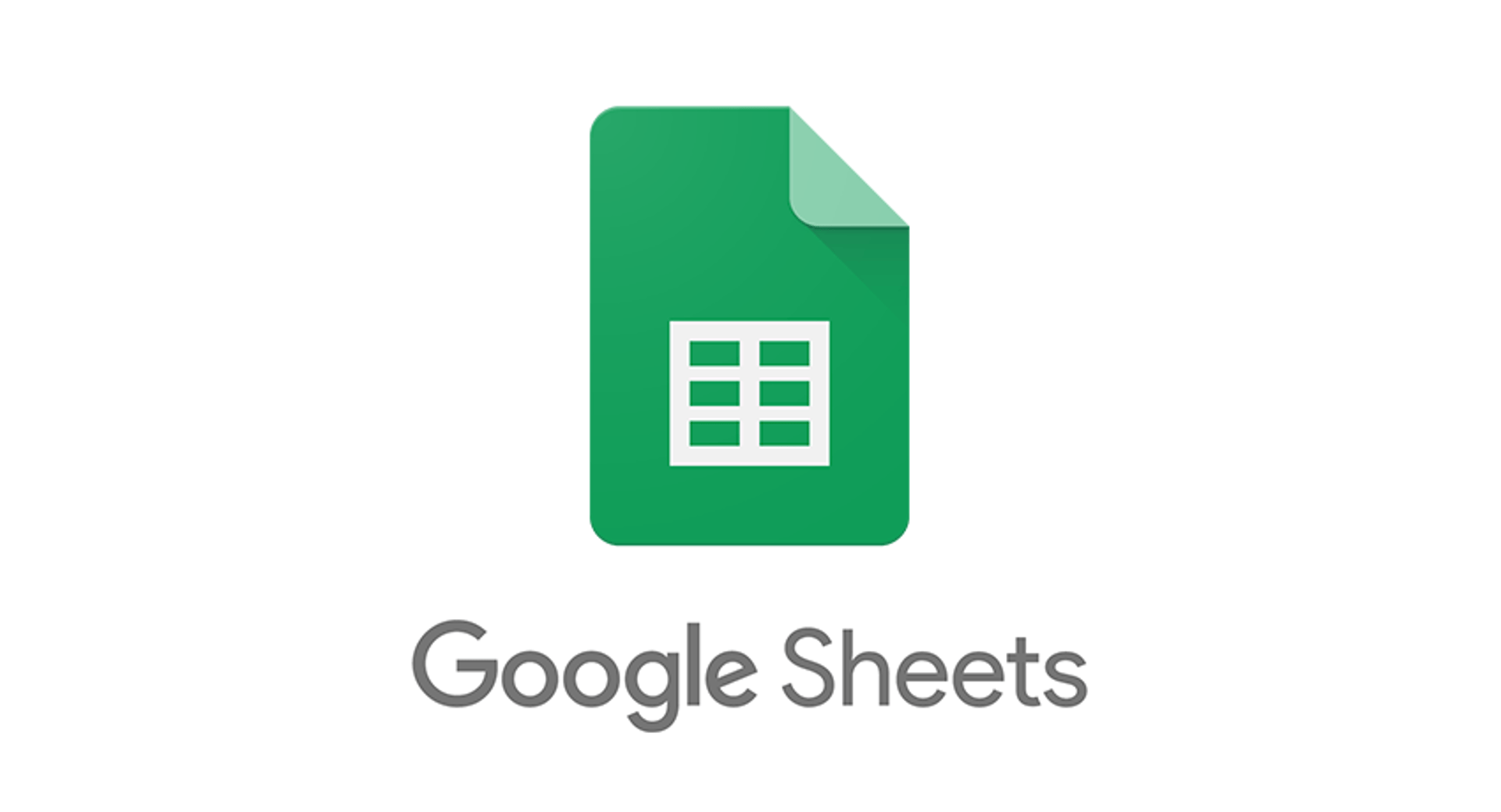
Dulu saat SMA pernah diajarin cara sortir data pake banyak rumus sampe yang VLOOKUP HLOOKUP, sekaranh udah lupa semua haha
BalasHapusMemang paling mudah ngelupain rumus begituan, kalo ga sering di pake ya gitu wkkw.
Hapus