Google Sheets telah menjadi salah satu alat yang paling populer dan ampuh dalam pengolahan data. Bagi pemula yang baru mengenal Google Sheets, menguasai beberapa tips dan trik dasar dapat membantu memaksimalkan produktivitas dan efisiensi dalam penggunaan aplikasi ini. Dalam artikel ini, kami akan memberikan tips dan trik penting yang akan membantu Anda menguasai Google Sheets dengan cepat dan efektif.
1. Pemanfaatan Shortcut Keyboard
Memanfaatkan shortcut keyboard adalah salah satu cara tercepat untuk meningkatkan kecepatan dan efisiensi kerja Anda dalam Google Sheets. Beberapa shortcut yang perlu Anda ketahui antara lain:
- Ctrl + C (atau Command + C di Mac) untuk menyalin data yang dipilih.
- Ctrl + V (atau Command + V di Mac) untuk melakukan paste data yang telah Anda salin.
- Ctrl + Z (atau Command + Z di Mac) untuk melakukan undo aksi terakhir.
- Ctrl + X (atau Command + X di Mac) untuk memotong data yang dipilih.
- Ctrl + B (atau Command + B di Mac) untuk membold teks yang dipilih.
- Ctrl + I (atau Command + I di Mac) untuk memberi format italic pada teks yang dipilih.
2. Autofill untuk Meningkatkan Kecepatan
Fitur autofill di Google Sheets dapat menghemat waktu Anda dengan mengisi otomatis pola data yang diinginkan. Misalnya, jika Anda ingin mengisi deret angka atau tanggal secara berurutan, cukup ketikkan dua angka atau tanggal pertama, lalu tarik pegangan kotak pada sel tersebut ke bawah atau ke samping. Google Sheets akan secara otomatis mengisi selanjutnya sesuai dengan pola yang Anda tentukan.
3. Penggunaan Fungsi-Fungsi Dasar
Google Sheets menyediakan berbagai fungsi matematika dan statistik yang dapat digunakan untuk melakukan perhitungan otomatis. Beberapa fungsi dasar yang perlu Anda ketahui adalah:
- SUM: Menghitung jumlah dari sejumlah sel.
- AVERAGE: Menghitung rata-rata dari sejumlah sel.
- MAX: Menemukan nilai maksimum dari sejumlah sel.
- MIN: Menemukan nilai minimum dari sejumlah sel.
- COUNT: Menghitung jumlah sel yang berisi angka.
4. Menyembunyikan dan Melindungi Kolom atau Baris
Jika Anda ingin fokus pada sebagian data dalam spreadsheet atau melindungi data sensitif, Anda dapat menyembunyikan atau melindungi kolom atau baris tertentu. Pilih kolom atau baris yang ingin Anda sembunyikan, lalu klik kanan dan pilih "Sembunyikan" dari menu dropdown. Untuk melindungi kolom atau baris, pilih kolom atau baris yang ingin dilindungi, lalu klik kanan dan pilih "Lindungi range" untuk mengatur pengaturan perlindungan.
5. Menggunakan Filter dan Pengurutan
Google Sheets menyediakan fitur filter dan pengurutan yang memungkinkan Anda mengatur data dengan cepat dan efisien. Anda dapat mengurutkan data berdasarkan nilai, abjad, atau kriteria khusus. Selain itu, filter dapat membantu Anda menyaring data sesuai dengan kriteria tertentu, sehingga Anda dapat dengan mudah melihat subset data yang relevan.
6. Menambahkan Komentar dan Catatan
Jika Anda bekerja dalam tim atau ingin menyertakan catatan tambahan pada sel atau range tertentu, Anda dapat menggunakan fitur komentar dan catatan di Google Sheets. Komentar memungkinkan Anda berkomunikasi dengan anggota tim lainnya, sedangkan catatan dapat berisi informasi tambahan yang berguna untuk Anda sendiri atau orang lain yang melihat spreadsheet tersebut.
Kesimpulan
Dengan menguasai beberapa tips dan trik dasar ini, Anda akan menjadi lebih terampil dan efisien dalam menggunakan Google Sheets. Manfaatkan shortcut keyboard, autofill, fungsi-fungsi dasar, fitur filter, dan pengurutan untuk mengoptimalkan pengalaman Anda. Jangan lupa untuk menyembunyikan atau melindungi kolom dan baris yang diperlukan, serta memanfaatkan fitur komentar dan catatan untuk kolaborasi yang lebih baik. Dengan pengetahuan ini, Anda siap untuk menghadapi proyek-proyek data dan menguasai Google Sheets dengan lebih baik.
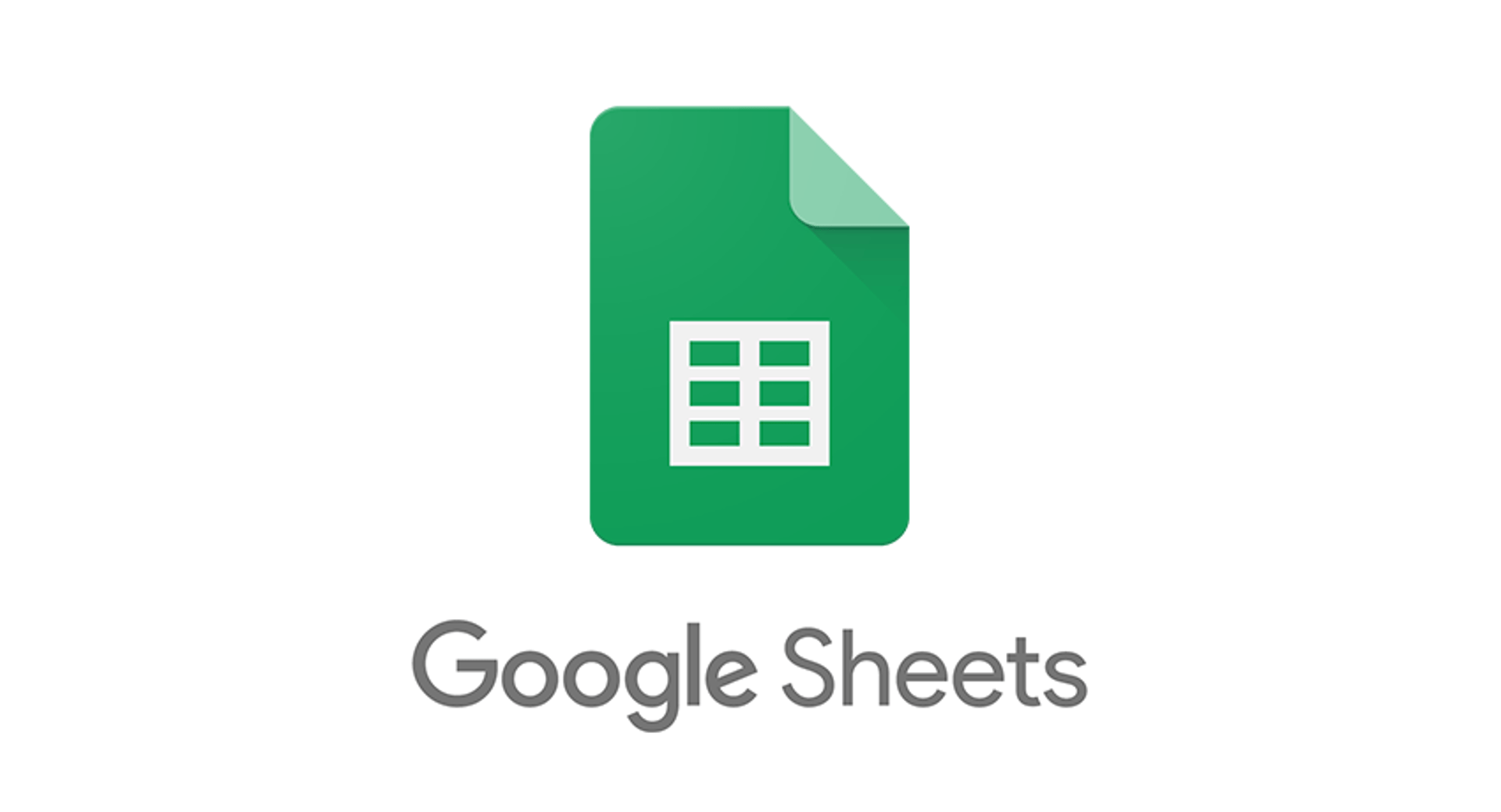
Komentar
Posting Komentar