Google Sheets adalah alat spreadsheet yang kuat yang menyediakan berbagai formula dan fungsi untuk melakukan penghitungan dan analisis data. Dalam artikel ini, kami akan membahas langkah-langkah dalam menggunakan formula dan penghitungan di Google Sheets, mulai dari dasar hingga tingkat yang lebih lanjut. Dengan memahami dan menguasai penggunaan formula, Anda akan dapat mengoptimalkan penggunaan Google Sheets dalam memproses data dan mendapatkan hasil yang akurat.
1. Memasukkan Formula di Sel
Langkah pertama dalam menggunakan formula di Google Sheets adalah dengan memasukkan formula ke dalam sel yang diinginkan. Formula dimulai dengan tanda sama dengan (=) diikuti oleh sintaks matematika atau fungsi yang sesuai. Misalnya, untuk menjumlahkan angka dalam rentang sel, Anda dapat menggunakan formula =SUM(A1:A10). Setelah memasukkan formula, tekan Enter untuk menghitung hasilnya.
2. Menggunakan Referensi Sel
Salah satu fitur kuat dalam formula di Google Sheets adalah penggunaan referensi sel. Anda dapat merujuk ke sel atau rentang sel lain dalam formula untuk melakukan penghitungan yang lebih kompleks. Misalnya, dengan menggunakan formula =A1+B1, Anda dapat menjumlahkan nilai dalam dua sel yang berbeda. Anda juga dapat menggunakan referensi sel relatif atau absolut, tergantung pada kebutuhan penghitungan Anda.
3. Menggunakan Fungsi Matematika Dasar
Google Sheets menyediakan berbagai fungsi matematika dasar yang dapat digunakan dalam formula. Misalnya, Anda dapat menggunakan fungsi SUM untuk menjumlahkan nilai-nilai dalam rentang sel, fungsi AVERAGE untuk menghitung rata-rata, dan fungsi MAX dan MIN untuk menemukan nilai maksimum dan minimum. Mengetahui dan memahami fungsi matematika dasar ini akan membantu Anda melakukan penghitungan yang lebih kompleks.
4. Menggunakan Fungsi Logika dan IF
Fungsi logika di Google Sheets memungkinkan Anda untuk melakukan penghitungan berdasarkan kondisi tertentu. Fungsi IF sangat populer dan berguna dalam membuat pernyataan bersyarat. Misalnya, dengan menggunakan formula =IF(A1>10, "Lulus", "Tidak Lulus"), Anda dapat membuat pernyataan bahwa jika nilai dalam sel A1 lebih besar dari 10, maka akan muncul kata "Lulus", dan jika tidak, maka akan muncul kata "Tidak Lulus".
5. Menggunakan Fungsi Teks
Google Sheets juga menyediakan berbagai fungsi teks yang membantu dalam pengolahan data teks. Misalnya, fungsi CONCATENATE dapat digunakan untuk menggabungkan beberapa teks menjadi satu, fungsi LEN untuk menghitung jumlah karakter dalam teks, dan fungsi UPPER atau LOWER untuk mengubah teks menjadi huruf kapital atau huruf kecil. Dengan menggunakan fungsi teks ini, Anda dapat memanipulasi dan mengolah data teks dengan lebih efisien.
6. Menggunakan Fungsi Lanjutan dan Add-ons
Selain fungsi dasar yang disediakan oleh Google Sheets, Anda juga dapat menggunakan fungsi lanjutan atau menginstal add-ons untuk meningkatkan kemampuan spreadsheet Anda. Misalnya, Anda dapat menggunakan fungsi VLOOKUP untuk melakukan pencarian nilai dalam rentang data, fungsi COUNTIF untuk menghitung jumlah sel yang memenuhi kondisi tertentu, atau menginstal add-ons untuk menganalisis data secara lebih mendalam.
Kesimpulan
Menggunakan formula dan penghitungan di Google Sheets adalah keterampilan yang penting untuk mengoptimalkan penggunaan spreadsheet. Dalam artikel ini, kami telah membahas langkah-langkah dasar dalam menggunakan formula di Google Sheets, mulai dari memasukkan formula di sel, menggunakan referensi sel, menggunakan fungsi matematika dasar, fungsi logika dan IF, fungsi teks, hingga menggunakan fungsi lanjutan dan add-ons. Dengan memahami dan menguasai penggunaan formula, Anda akan dapat melakukan penghitungan yang akurat, efisien, dan kompleks dalam Google Sheets, sehingga membantu Anda dalam menganalisis data, membuat laporan, dan mengambil keputusan yang lebih baik.
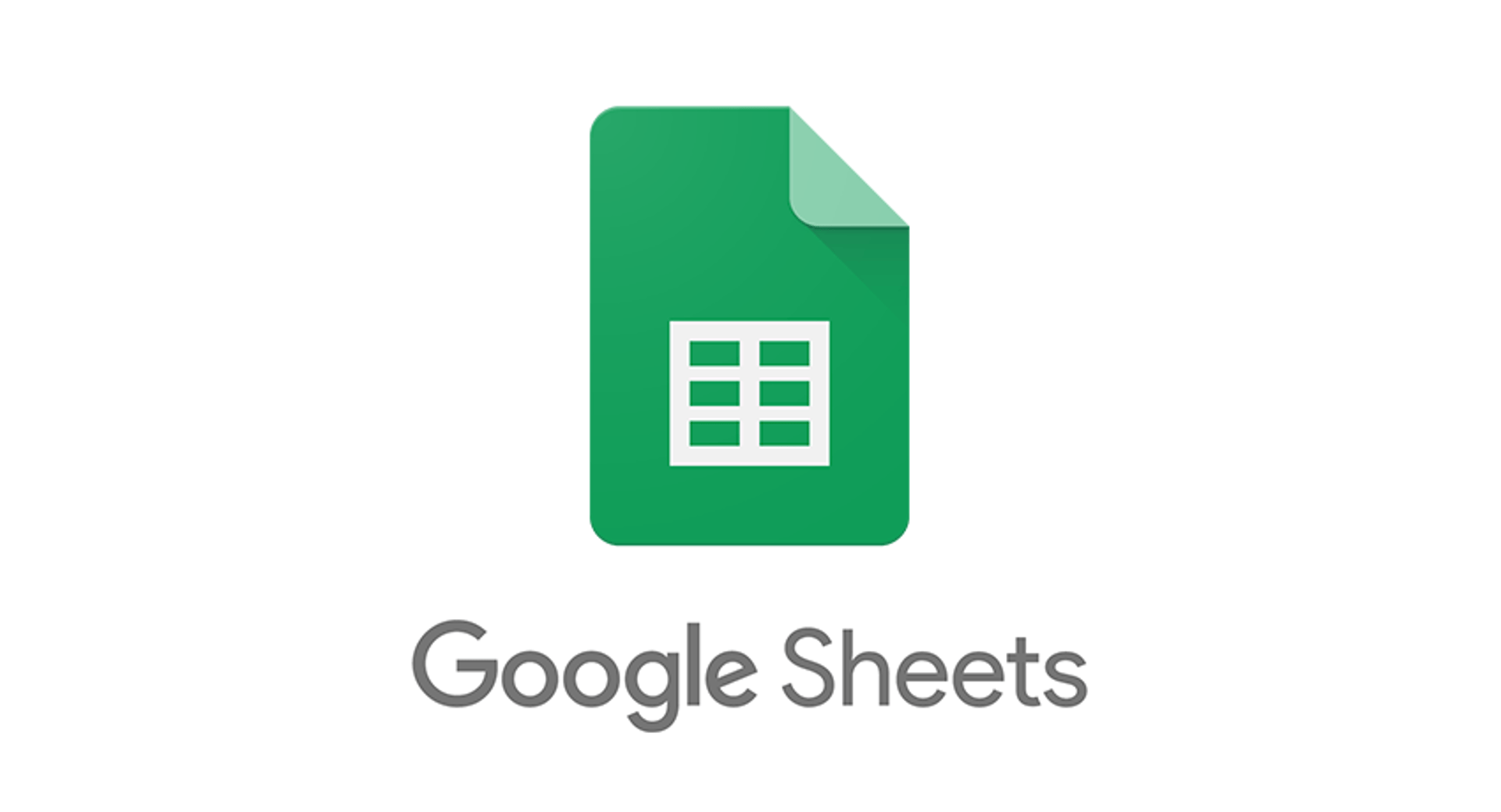
Komentar
Posting Komentar