Google Sheets bukan hanya alat spreadsheet yang kuat, tetapi juga menyediakan fitur automasi yang dapat membantu Anda menyederhanakan pekerjaan dan meningkatkan efisiensi. Dalam artikel ini, kami akan menjelaskan mengenai automasi di Google Sheets dan bagaimana Anda dapat memanfaatkannya untuk menyederhanakan tugas-tugas rutin, mengurangi kesalahan manusia, dan meningkatkan produktivitas Anda secara keseluruhan.
1. Menggunakan Rumus dan Fungsi Otomatis
Salah satu fitur automasi paling mendasar di Google Sheets adalah penggunaan rumus dan fungsi otomatis. Dengan rumus seperti SUM, AVERAGE, atau COUNT, Anda dapat menghitung secara otomatis nilai-nilai dalam rentang sel tertentu. Fungsi otomatis ini akan mempercepat proses perhitungan dan menghindari kesalahan manusia yang mungkin terjadi.
2. Menggunakan Macro Recorder
Google Sheets menyediakan fitur Macro Recorder yang memungkinkan Anda merekam serangkaian tindakan yang dilakukan pada spreadsheet dan menjalankannya kembali dengan satu klik. Misalnya, jika Anda sering melakukan pengaturan format atau pengolahan data yang sama, Anda dapat merekam serangkaian tindakan tersebut sebagai macro dan menjalankannya kapan pun diperlukan. Ini akan menghemat waktu dan usaha yang diperlukan dalam tugas-tugas berulang.
3. Menggunakan Pengaturan Pemformatan Kondisional
Pemformatan kondisional di Google Sheets memungkinkan Anda secara otomatis menerapkan format tertentu pada sel-sel berdasarkan aturan yang ditentukan. Misalnya, Anda dapat mengatur agar sel berubah warna saat mencapai angka tertentu, atau menambahkan ikon atau data bar untuk memvisualisasikan perbandingan. Dengan menggunakan pemformatan kondisional, Anda dapat dengan mudah mengidentifikasi pola atau tren dalam data tanpa perlu memeriksa setiap sel secara manual.
4. Menggunakan Add-ons dan Script Editor
Google Sheets memiliki ekosistem add-ons yang luas, yang dapat memperluas fungsionalitas spreadsheet Anda. Anda dapat menginstal add-ons yang relevan, seperti penggabungan surat, analisis data lanjutan, atau integrasi dengan aplikasi lain. Selain itu, jika Anda memiliki pengetahuan pemrograman, Anda dapat menggunakan Script Editor untuk menulis skrip kustom yang mengotomatiskan tugas-tugas tertentu. Hal ini membuka pintu bagi tingkat automasi yang lebih lanjut dan dapat disesuaikan sesuai kebutuhan Anda.
5. Menggunakan Integrasi dengan Aplikasi Lain
Google Sheets dapat diintegrasikan dengan aplikasi lain dalam ekosistem Google, seperti Google Forms atau Google Calendar. Misalnya, Anda dapat membuat formulir yang terhubung langsung ke spreadsheet, sehingga data yang dikumpulkan akan secara otomatis diperbarui. Integrasi dengan aplikasi lain memungkinkan aliran kerja yang lancar dan menghindari duplikasi data.
6. Menggunakan Jadwal Pembaruan Data
Jika Anda bekerja dengan data yang terus berubah, Anda dapat menggunakan fitur jadwal pembaruan data di Google Sheets. Anda dapat mengatur spreadsheet agar secara otomatis memperbarui data dari sumber eksternal, seperti database online atau API. Dengan melakukan pembaruan otomatis, Anda dapat memastikan bahwa data yang digunakan selalu terbaru tanpa perlu memperbarui secara manual.
Kesimpulan
Automasi di Google Sheets adalah alat yang kuat untuk menyederhanakan pekerjaan dan meningkatkan produktivitas. Dengan menggunakan rumus dan fungsi otomatis, macro recorder, pemformatan kondisional, add-ons dan script editor, integrasi dengan aplikasi lain, serta jadwal pembaruan data, Anda dapat mengotomatiskan tugas-tugas rutin, mengurangi kesalahan manusia, dan fokus pada pekerjaan yang lebih strategis dan penting. Dengan memanfaatkan fitur-fitur ini, Anda akan dapat menghemat waktu, meningkatkan efisiensi, dan mencapai hasil yang lebih baik dalam penggunaan Google Sheets dalam pekerjaan sehari-hari Anda.
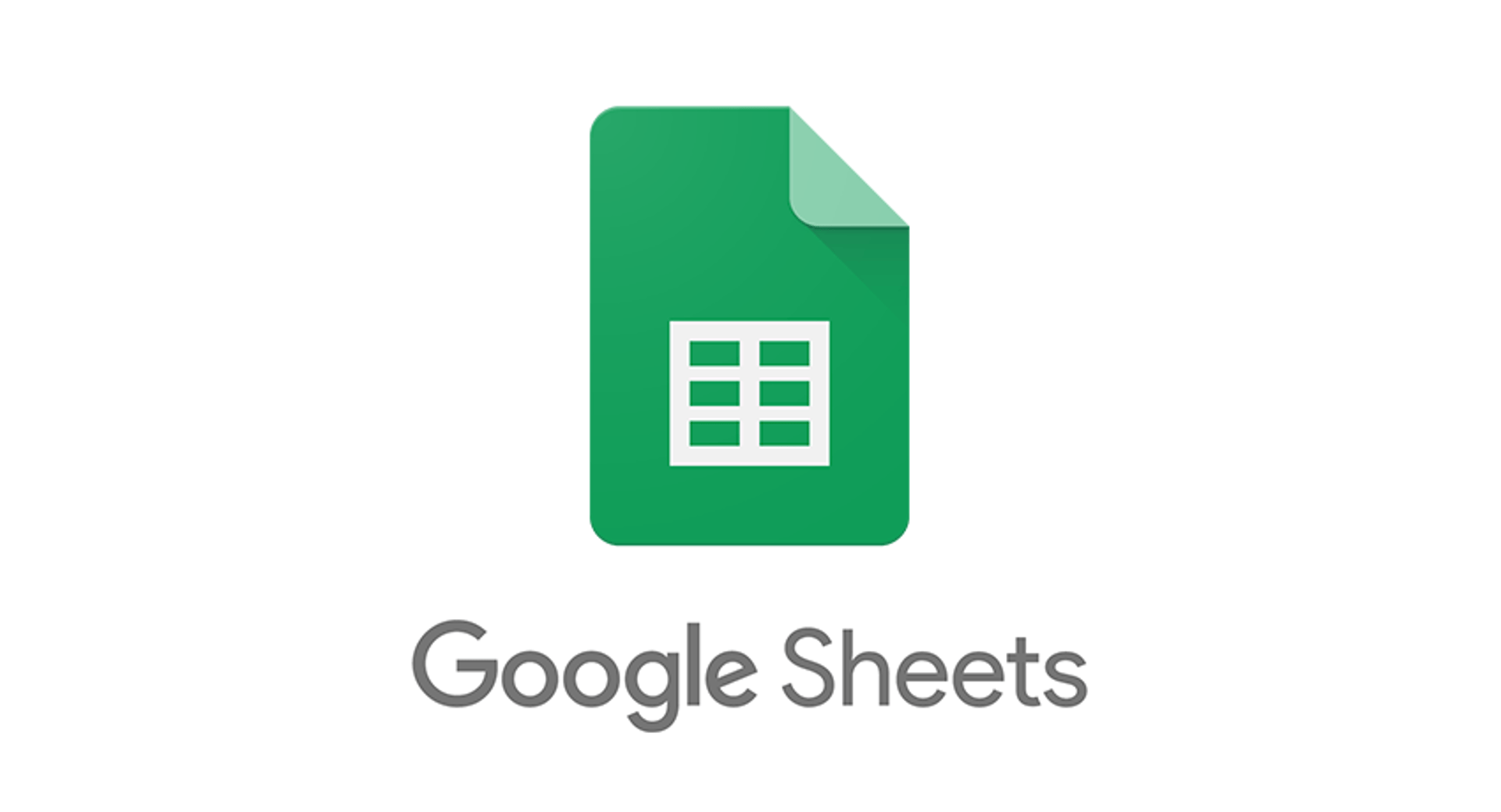
Komentar
Posting Komentar